Mail Merge merupakan sebuah fitur yang dibuat untuk mempermudah pembuatan surat, undangan, sertifikat, atau dokumen. Dokumen yang dimaksud adalah dokumen dalam jumlah banyak yang memiliki bentuk format sama. Dengan fitur ini, proses akan lebih ringkas karena pengguna tidak perlu membuat satu persatu untuk setiap penerima. Lantas bagaimana cara menggunakan Mail Merge?
Langkah menggunakan Mail Merge
1. Membuat File Sumber Data
Pada tahapan pertama, pengguna perlu membuat file sumber data. Dibuat di Microsoft Excel. Apabila dibuat untuk banyak penerima maka file data umumnya berisi data penerima tersebut. Mencakup nama penerima surat, alamat penerima, nomor telepon, dan data lain yang sekiranya diperlukan. Sehingga silahkan mulai dengan membuat file data ini di Excel. Berikut contoh data tersebut.
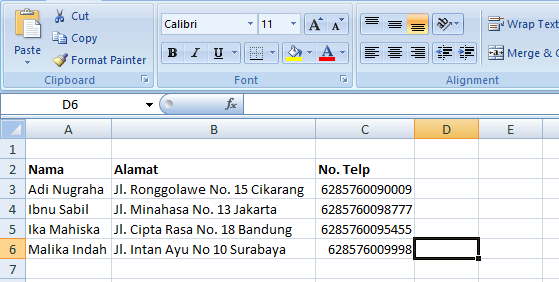
2. Membuat Naskah Utama
Tahapan berikutnya adalah membuat naskah utama, naskah utama ini dibuat di Microsoft Word. Naskah utama boleh menjadi isi dari surat atau dokumen yang dibuat, dapat juga digunakan untuk membuat cover. Selain untuk surat, mail merge juga bisa untuk keperluan lain. Misalnya untuk menyusun biodata siswa melalui Microsoft Word maupun untuk keperluan lainnya.

3. Menghubungkan Naskah Utama dengan Sumber Data
Setelah file sumber data dan file naskah utama sudah siap, maka tahap selanjutnya adalah menghubungkan keduanya. Pada tahap inti ini akan terdiri dari beberapa langkah.
4. Buka file naskah utama di Microsoft Word
Kemudian cari menu Mailings yang berada di sebelah menu References. Kemudian pilih sub menu Start Mail Merge. Lalu, pilih menu berikutnya sesuai kebutuhan.
Jika ingin mencetak amplop pembungkus surat berisi nama dan alamat penerima maka bisa memilih menu Envelopes, jika ingin membuat surat bisa memilih Letters dan seterusnya. Berhubung pada contoh akan dibuat badan surat, maka dipilih Letters.
5. Pilih menu Use Existing List
Tahap selanjutnya, masih di menu Mailings kini beralih ke sub menu Select Recipient. Setelah itu pilih menu Use Existing List, kemudian kamu bisa mencari file sumber data utama yang tadi dibuat di Excel. Detailnya sendiri ada pada gambar di bawah ini.
Setelah memilih file sumber data utama dari Excel yang sudah dibuat, maka pada naskah utama di Microsoft Word statusnya sudah terhubung dengan file sumber
6. Pilih sheet data yang Sesuai
Pilih sheet yang sesuai, sebab setelah memilih file sumber data nantinya akan muncul kotak dialog Select Table. Sesuaikan sheet yang dipilih dengan data yang ada. Contohnya adalah sebagai berikut:
Berhubung sumber data utama yang dibuat ada di sheet pertama, maka tinggal klik tombol OK. Sebab pada sheet 1 sudah ada tanda bold berwarna biru seperti pada gambar di atas.
7. Mengatur tata letak
Setelah terhubung dengan sumber data utama, maka tahap selanjutnya adalah mengatur agar tata letak antara data di sumber data utama sesuai dengan tata letak di file naskah utama.
8. Insert Merge Field
Setelah kursor diletakan di sebelah kata Nama, maka pilih sub menu Insert Merge Field dan kemudian tinggal klik opsi Nama yang ada di bagian bawahnya. Detailnya seperti di gambar berikut:
9. Atur data Merge Field
Lakukan hal serupa untuk kata alamat dan nomor telepon. Jika sudah dilakukan semuanya, maka tampilan di file naskah utama akan seperti gambar di bawah ini. Lakukan hal serupa untuk kata alamat dan nomor telepon.
10. Melihat Hasil (Preview Result)
Tahap berikutnya adalah melihat hasil, tinggal masuk ke sub menu Preview Result yang masih ada di menu Mailings.
Kegunaan Mail Merge
Fitur mail merge kemudian memiliki banyak fungsi dan kegunaan, fungsinya sendiri adalah untuk:
- Membantu membuat dokumen yang isinya sama dengan sedikit perbedaan pada data seperti nama, alamat, dan sebagainya. Sehingga cocok untuk membantu proses pembuatan surat, sertifikat, amplop, dan lain sebagainya.
- Membantu mempercepat pekerjaan menyiapkan dokumen yang isinya sama namun ditujukan untuk beberapa atau banyak orang (penerima).



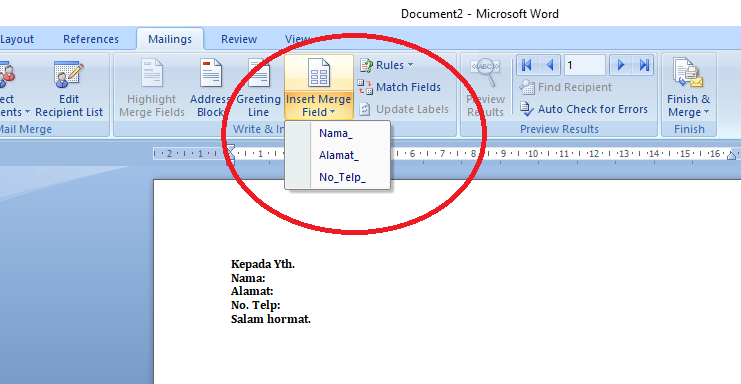

Komentar
Posting Komentar